The Challenge
Today’s indie author needs to format three different books:
- one as an e-book, which functions more like a webpage than a physical book
- one as a paperback, which formats like printed pages and not as a webpage
- one draft ideally designed for revisions and editing
Visual authors with a good feel for what a printed page should look like tend to format a paperback book first with page headers and page numbers, then later try to remove all the page formatting and implement Word’s Styles to transform the paperback book into an e-book.
Others prefer the more text-oriented design of the e-book, then later try to add features that are relevant for printed pages.
Which method is better?
My answer is neither!
A Suggestion
Type the text and nothing but the text:
- Don’t use page breaks, section breaks, columns, or any other kinds of breaks.
- Don’t format the title page, headings, subheadings, or anything else. Just type plain text.
- Make all the text (headings, body, everything) the same font style and size. For now, pick the font style and size that you want to read, not what you want in your book.
- Don’t use italics or boldface. (Type something like #i# where you want to remember to add italics later to a word or phrase. Don’t do this where rich formatting will be obvious, like subheadings.)
- Don’t indent any paragraphs. (Especially, don’t use the spacebar to create indents.) Don’t use the tab key. At this stage, don’t even use First Line indent from the paragraph menu.
- Add Space After each paragraph from the paragraph menu options. This is just to create block paragraphs (even if you won’t be using block paragraphs) for reading now. Use whatever value helps you see the separation between paragraphs nicely. Remember to go back to the paragraph menu and change the value of Space After once you begin formatting later (using Select All, or modifying the Normal Style, this will be easy).
- Don’t use any bullets. (You can type something like #dot# where you want to remember to make bullet points later. Just type this once where the list begins, not for each item of the list.)
- Don’t use any drop caps. Don’t make the first words of the chapter UPPERCASE at this stage.
- Don’t use the Enter key more than twice consecutively to create blank lines. It’s best at this stage to avoid using the Enter key more than once, and just to end the paragraph.
- Avoid using special symbols, especially those that may be unsupported as e-books. Instead, just write the name consistently in a unique way, like #infinity# for the infinity symbol. It will be easy to find and replace these later (using the Find tool). It’s handy to use a symbol like # or something else you know you won’t be using otherwise to make little reminders for yourself (simply use the search function to find them all later).
- Don’t insert any images now. Just make a little note where you wish to insert the image later.
There are some advantages of just writing plain text now:
- You can focus solely on writing. Not diverting your attention to formatting allows your writing to flow freely while the ideas are coming.
- Formatting takes memory. Your computer is far less likely to freeze or slow down while writing plain text. Your original plain text file is less likely to become corrupt. (Nevertheless, save new versions frequently with new file names, like Book1.doc, Book2.doc, etc. Also save your file in two different places, like jump drive and email.)
- This plain text file will be convenient for editing and revisions. Just remove the Space After paragraphs and make the entire file double-spaced (or whatever you prefer). This will force you to edit your text first and check the formatting later. Trying to check both at once improves the chances of not catching mistakes.
- You may find it advantageous to format both paperback and e-book editions from a plain text file than it is to change one format to the other.
It’s Magic!
Formatting is just like painting if you use Word’s built-in Styles. You can find these at the top of the Home tab.
It’s easy to modify any of the default Styles: Just right-click it and select Modify.
When you modify a Style, look for the box that you can check that says, “Automatically update.” This is a huge time-saver. If you use the Heading 1 Style to format your chapter headings, for example, and later decide that you’d like to change it, all you have to do is change the Heading 1 Style and all of the chapter headings will change immediately—no need to go one-by-one through your whole document and reformat the chapter headings.
Easy peasy!
It’s also easy to add a new style of your choosing: Click the funny-looking arrow-like icon in the bottom-right corner of the Styles list and the bottom-left button with A’s on it on the new window that comes up lets you create a new Style.
You’ll have one paragraph Style called Normal for your body text. You need to create a new Style similar to Normal, except for not indenting the paragraph. You might call this First Normal instead of Normal, for example. Just place your cursor in the first paragraph of each chapter and press the First Normal Style. You might also apply this style to lines of your copyright page, if you wish to have them left-aligned or justified without indents.
Use the Heading Styles for chapter headings and subheadings. Adopt other styles for other kinds of formatting that your book will need.
So many possibilities:
- Modify the Heading 1 Style, click the Format button, choose Paragraph, go to the Line and Page Breaks tab, and check Page Break Before. This will automatically insert a page break at the start of every chapter (once you’ve applied the Heading 1 Style to your chapter headings). For your paperback, you may also want to add a Continuous section break from Page Layout (if you wish to have different page headers in each chapter, for example).
- In the Paragraph menu within a Style, you can also add Space Before or Space After instead of using the Enter key to create blank lines. For example, you can add Space Before to drop the chapter heading down a certain amount instead of starting at the top when beginning a new chapter.
- When you Modify each Style, select the font style, size, and color. If you change your mind, just Modify the Style and—presto, change-o—everywhere that Style has been applied, the changes will instantly be made (assuming you checked the Automatically Update box).
- Choose left alignment, centered, right alignment, or justified for each Style.
- Click the Format button when modifying a Style and select Paragraph. Set the value of the paragraph indents by changing Special to First Line and specifying a value in inches (unless your Word settings are in metric). This is the most reliable way to achieve consistent indenting throughout your document, and it’s the simplest way to change your mind about the value later. (For the e-book, set First Line to 0.01″ for First Normal—or whatever you called the Style for non-indented paragraphs—and set this to None in the paperback.)
- Warning: For some of the preset Styles, you want to click Format, choose Font, and visit the Advanced tab. Some have values set for Spacing, Position, or Kerning, which may not suit your design tastes.
If you added Space After paragraphs, remember to remove this (e.g. using Select All) before you start formatting. It’s worth selecting your entire document and applying the Normal Style when you’re ready to begin formatting your document. Then go through your document and “paint” the formatting for First Normal, Heading 1, Heading 2, and any other style you need.
Once you begin formatting, if you make any changes to the text, be sure to make the same changes to your plain text file, e-book file, and paperback file. Try to perfect the editing before you format so that these revisions are kept to a minimum.
Publishing Resources
I started this blog to provide free help with writing, publishing, and marketing. You can find many free articles on publishing and marketing by clicking one of the following links:
Chris McMullen, Author of A Detailed Guide to Self-Publishing with Amazon and Other Online Booksellers
Follow me at WordPress, find my author page on Facebook, or connect with me through Twitter.

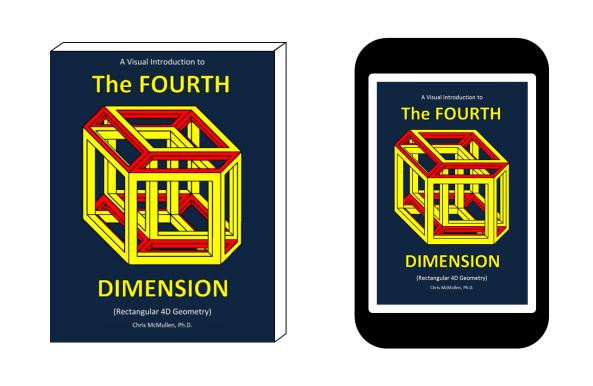
I use the styles…but no formatting??! I doubt I can handle that. I put spaces where I as a reader need them. Too much text together causes issues for me. My brain needs the formatting. For me it needs to look similar to what it does in a printed book. I do embrace the spirit of what you’re suggesting. In the beginning, the format is what makes it easier for me.
This is indeed too extreme for some. 🙂 Another advantage of formatting initially has to do with motivation. When your book looks on the screen as it will in print, it helps to believe in the finished product.
You can always change or remove the formatting (and efficiently if using the styles), so if any formatting helps to write, go with it. The spirit is that formatting is optional when writing.
Thank you for challenging this extreme suggestion. 🙂
It may be extreme for me since I’m dyslexic. For others I would think it would be easier for them. Less finicky formatting to worry over at first. It helps me when everything is consistent. I do underline instead of using italics to make everything as plain as possible.
I’m definitely for doing what works for the individual.
I’m definitely in favor of writing freedom (even when I make a specific recommendation). 🙂
Reblogged this on Chris The Story Reading Ape's New (to me) Authors Blog and commented:
INDIE AUTHORS – In case you missed this first time round 🙂
You’re spoiling me lately. 🙂
I’m with you, Winterbayne although I’m not dyslexic. I couldn’t take no formatting. Sometimes the meaning gets lost when commas or dashes aren’t placed in areas like they used to be, which to me is bad enough. I doubt that it will even look like a book if we did what you’ve proposing, Chris, but merely a working manuscript.
Certainly, you need to keep punctuation even in the beginning. I’m not suggesting to do without commas. 🙂
Yes, my suggestion is exactly a working manuscript. You can do any formatting you like, not taking my suggestion to an extreme. But my point is that any formatting you do at this pre-book stage is entirely for your benefit, and need not be formatted the way you want the book to appear. If formatting makes it more readable for you or helps motivate you to see it as a book, then you should definitely do this.
My other point is that it’s very easy to reformat a plain working manuscript into both an e-book and a print book using the Styles. It may actually be more work to reformat a partially or fully formatted manuscript from e-book to print or vice-versa. I know some professional book formatters who completely strip a manuscript of all formatting and then quickly format it nicely from scratch.
Very often, Microsoft Word has hidden formatting issues that you can’t see by pressing Show Codes, but which only manifests itself when converting to e-book or when Word gets fussy with headers, page numbers, or images. Quickly changing the formatting from a plain manuscript using the Styles helps to avoid such problems.
(Sh. I myself like to see some formatting on the screen while I’m writing.) 🙂