TRANSPARENT IMAGE IN PHOTOSHOP
I will show you how to make a partially transparent image in PhotoShop.
Specifically, I will show this for Adobe PhotoShop CC 2015 (since I have the Creative Cloud), but it works similarly in other versions, too.
You can see in the image above a couple of examples: I added transparency to the hearts and text. If you look closely, you will see that the background shows through them.
What you actually adjust is called opacity. You reduce the opacity to a layer in PhotoShop.
First, find the window that lists your layers. This probably shows at the far right of your screen.
Next, right-click on the desired layer, i.e. the image that you wish to add transparency to.
Look for Blending Options, which should be at the top of the list.
Near the top of the pop-up window, you will see the option for Opacity. It’s initially set to 100%. Reduce the opacity to create transparency.
You can type in a percentage, or you can slide the bar right or left. The scrollbar is convenient, as you can see the impact as you scroll.
The Blending Options pop-up window comes in handy. You can find a lot of other cool options here, too, like the option to create a custom gradient.
Write happy, be happy. 🙂
Chris McMullen
Author of the Improve Your Math Fluency series of workbooks and self-publishing guides
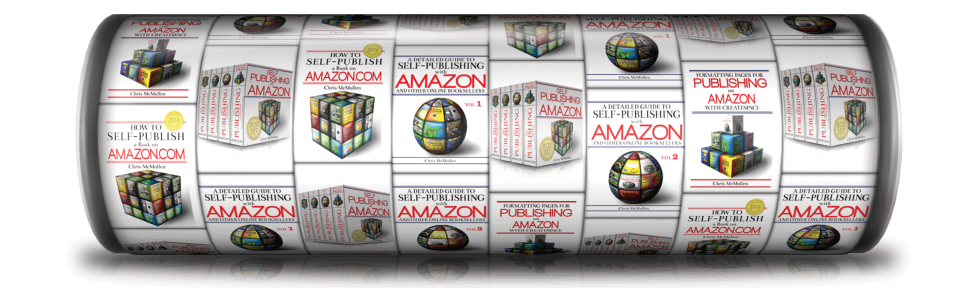

The hard part is not doing what you want in a graphics program; it is more the artistic part of DECIDING what you WANT to do that is hard.
Definitely. 🙂