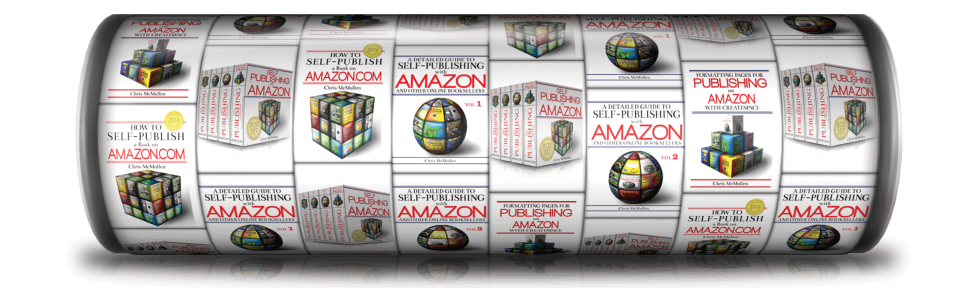PREVIEWING YOUR KINDLE eBOOK
This is a thorough guide to help you preview your Kindle eBook.
Previewing is best done in several stages.
- Proofreading the text
- Initial preview for obvious issues
- Check the images
- Check any drop caps
- Click every hyperlink (including the table of contents and footnotes)
- Check any tables
- Scan the entire eBook for formatting issues
- Change the background color
- Adjust font size, typeface, line spacing, and device margins
- Adjust the orientation between portrait and landscape and scan several pages (or the whole eBook)
- Test the eBook out on various devices and apps
- Scan the eBook one last time before publishing
- Try to preview the Look Inside (see the last section of this article)
- Download the free sample after publishing
- Check the Look Inside once it becomes available
- Be your own first customer and scan the entire book
- If you publish any revisions, ask KDP to push the updated book onto your device, and check the revision
PROOFREADING
I do my initial proofread on printed paper before most of the formatting is applied. I like to get the text perfected as much as possible before I do most of the formatting.
It’s easier to make changes in the initial stages of formatting. Any text that I can revise before I have two separate editions (paperback and Kindle) means less work to do later. Also, it’s easier to make revisions before I introduce subtle formatting changes (like adding non-breaking spaces).
When the text is completely written, I print out the entire document at home. I read through that slowly, taking my time, putting annotations in the margins.
After I implement all of the revisions, after a good night’s sleep, with a fresh pair of eyes I check all of the revisions. I always catch a few mistakes in the corrections.
Next, I format the paperback version of the book and order a printed proof. When the printed proof arrives, I give it another careful proofread.
Once the Kindle edition is ready, I upload it to KDP and download the converted MOBI file onto my favorite device (either my Paperwhite or Kindle Fire HD, depending on the content) and read through it again.
Re-read the first chapter again with fresh eyes.
Don’t forget to proofread your book description just as carefully as you proofread the book itself.
If you need proofreading help, you can hire a proofreader. But remember, it’s still your responsibility. Your name is on the book.
Word’s spellcheck and Grammarly can help to some extent, but they aren’t foolproof. Text-to-speech software can help, too, but again it isn’t foolproof.
Also consider possible editing that goes beyond simple proofreading. A careful proofread is a minimum, but isn’t always sufficient.

THE ONLINE PREVIEWER
The downloadable previewer is more reliable than the convenient online previewer.
However, there are usually a few obvious mistakes, and it’s convenient to first use the online previewer to catch those obvious mistakes before going to the trouble of using the downloadable previewer.
Open the Kindle eBook with the online previewer and scroll through the beginning of the eBook looking for obvious problems.
Once you’ve corrected the obvious problems starting at the beginning, you should move onto the downloadable previewer.

THE DOWNLOADABLE PREVIEWER
Kindle Previewer 3 (the downloadable previewer) has recently been updated to include some helpful features, like Auto Advance or the option to quickly check every image or link.
Download your MOBI file. If necessary, also download the Kindle Previewer.
- Adjust the dropdown menu to Images. This makes it convenient to quickly check every picture in your eBook.
- Adjust the dropdown menu to Drop Caps.
- Adjust the dropdown menu to Links. Click on every external hyperlink, internal hyperlink, table of contents entry, and footnote to ensure that it works properly.
- Adjust the dropdown menu to Tables.
- Make any necessary corrections and then return to the downloadable previewer with the revised MOBI file.
- Enable the Auto Advance feature. I prefer a slow speed. Check the formatting carefully (the next section has a checklist). Occasionally, you will need to back up a few pages and check them again. Don’t let yourself get caught in a daze where you’re not really paying attention.
- Adjust the background color to white, then to sepia, then to green.
- Adjust font size, typeface, line spacing, and device margins. The font size and typeface of your body text should change as you adjust these features (unless you have a rare fixed-format eBook, like a fully illustrated children’s book).
- Adjust the orientation between portrait and landscape.
- Try the different devices that the previewer mimics. Even better, sideload your MOBI file onto a few actual devices (there is a section regarding this later in this article).
Note: This article continues after the following pictures.






FORMATTING CHECKLIST
Here are a variety of issues that you should check for when previewing your Kindle eBook.
- Double cover. Scroll back as far as you can and make sure the cover doesn’t show twice.
- Indentations. Are they consistent? Are any missing? Do you see any unexpected indentations?
- Camera icons. These represent missing pictures. If you see a camera icon, there is at least one picture that won’t display in your actual eBook.
- Image quality. Look for image size, drop shadows (dark lines on at least one edge), aspect ratio, blurriness, pixilation, red-eye, poor scan quality, missing details, hard to read text, and spellcheck marks in text of screenshots.
- Customer settings. Make sure that your body text changes font size when customers adjust this setting. Also make sure that the size of your body text is consistent throughout your eBook. Similarly, check that your body text changes when customers adjust the typeface and line spacing.
- Drop caps. Do they look good across all devices? Do they look good when customers adjust display settings (like line spacing and font size)?
- Background. Adjust the background color from white to black, sepia, and green (where available). Check that the text, pictures, drop caps, and tables look fine across all of the available backgrounds.
- Line breaks. Do you see any unexpected line breaks? If so, toggle between portrait and landscape and adjust the font size to make sure it’s a persistent issue (and not just a Kindle justification issue).
- Page breaks. Do you see any unexpected page breaks? For intentional page breaks, if you vary the display settings, sometimes you will see a great deal of white space wasted before the page break. In those cases, ask yourself if it’s a necessary risk or if it could be avoided (for a chapter heading, it’s necessary, and in some other cases, it may also be semi-necessary).
- Blank pages. Do you see any blank pages?
- Alignment. Check the horizontal alignment throughout your eBook (center, justified, or left), including headings and pictures, too.
- Vertical spacing. Is the line spacing consistent throughout your eBook (most Kindle eBooks should have single line spacing from the publishing side, which can be adjusted from the customer side)? Is the space between paragraphs consistent (for most books, most body text should have no space between them in a Kindle eBook)? Check the space between headings and body text, or between pictures and body text (for example) carefully.
- Content check. Do you see any missing or duplicated text?
- Formatting. Check boldface, italics, and underlining. Is any missing? Do you see any that wasn’t supposed to be there?
- Links. Click on every link in your table of contents, footnote, external hyperlink, and internal hyperlink. Does it work as expected?
- Special symbols. Do they show up on every device that you can preview? Beware that nonstandard symbols may work in available previews, but not display on some older devices.
- Tables. Do they display properly? The previewers are not as reliable as testing on actual devices, and older Kindle Fires and older Kindle eReaders are more susceptible to problems with tables.
- Lists. Do bullet points or numbered lists display satisfactorily? There are some inherent challenges with lists, and some features like negative indents or multi-level indents may result in big problems on older devices.
- Orientation. Switch between portrait and landscape mode.
- Devices. Test your eBook out on a variety of devices. The previewers mimic some devices, and there are numerous Kindle reading apps for PC’s, Mac’s, tablets, cell phones, etc.
- Fancy formatting. If you applied any fancy formatting, check that it works properly on all devices, and beware that it may be problematic on older devices.
- Equations. Note that Word’s built-in equation editor is problematic for Kindle formatting. It’s better to format each equation as a picture.
- Spelling/grammar. Ordinarily, Word’s spelling and grammar marks shouldn’t show in your Kindle eBook, but in rare cases I have come across this. (They are easy to find and remove if you work with HTML.)
- Page numbers. If you insert page numbers with Word’s Insert Page Number tool, these shouldn’t show in your Kindle eBook. If you see page numbers in your Kindle eBook, perhaps you typed them manually in your Word document (in which case you need to remove them). (If you have a fixed-format book like a fully illustrated children’s book, with a proper fixed format page numbers are okay.)
- Comparison. Spend some time browsing through Kindle eBooks (are at least their Look Insides or free samples) and compare their formatting to your formatting.
ACTUAL DEVICES AND KINDLE APPS
The same MOBI file that you used with the downloadable previewer can be used to preview your eBook on an actual Kindle device, and also for Kindle reading apps with non-iOS devices.
How did you write and format your eBook? If you used a PC, you can use the Kindle for PC reading app. Similarly, if you used a Mac, Android tablet, or just about any other device, there is a Kindle reading app that you can use to preview your book for that device.
Therefore, there must be at least one electronic device that you already own which you can use to preview your Kindle eBook.
For iOS devices, you will need to export the AZK file from the downloadable previewer. Install the iOS Kindle reading app on your iOS device, close the reading app, open iTunes, and add the AZK file to the reading app (click on the picture of the device near the top left of iTunes).
The AZK file will probably surprise you. Worry less about indentations, alignment, and heading sizes with the AZK file, and focus more on readability and complete content.
Next turn to family, friends, coworkers, and acquaintances. Who owns an actual Kindle device? They might not mind you putting your book on their device: If they get to read your book for free and you get to preview your book on their device, that might be a fair trade.
Since neither the online nor downloadable previewers show your book exactly how it will look across every possible device (especially older eReaders, but even older generation Fires), it’s helpful if you can test your eBook out on multiple devices.
Unfortunately, a few subtle features can be different in the actual published book than they appear when you preview your MOBI file on an actual device or app. It happens. That’s why it’s wise to be your own first customer after you publish and quickly check everything once again.
Note that Kindle reading apps by default show your Kindle eBook in a narrow column that mimics the Kindle Fire (see below). When a customer attempts to make this wider, it may turn into two or three narrow columns, not really getting wider. A customer has to select single column format to be able to make it one column so as not to waste much of the display area. Realize that some customers will read with the default settings, and some customers may not be aware of how to adjust these settings. Thus, even if a customer has a device with a relatively square aspect ratio (compared to Kindle Fire), like an iPad, the customer might still see pictures on a narrow column.





PREVIEWING THE LOOK INSIDE
Amazon KDP doesn’t offer a proper preview of how the actual Look Inside will look.
However, the Look Inside depicts as a scrollable webpage, whereas Kindle devices and apps show it paginated (in a semi-reflowable format).
The Look Inside doesn’t consist of pages, so it doesn’t respect page breaks.
The Look Inside also interprets the instructions for your Kindle eBook a bit differently than the way it displays on actual devices or apps.
Which file format did you upload to KDP? If you uploaded a Word DOC or DOCX file, open your file in Word and change View to Web Layout. This will show you how your Word document looks as a scrollable webpage, which will at least help mimic the scrollable nature of the Look Inside. Sometimes, this reveals missing space between the last paragraph of a chapter and the chapter heading that follows, for example (creating a paragraph style that adds Spacing After for the last paragraph of each chapter can help with this).
If you uploaded a HTML file (or if you used HTML at some stage during your formatting process), you can view it with a web browser. (But don’t edit your HTML file or save your HTML file that way. Notepad, Notepad++, and Sigil may be used for working with HTML for your eBook, but some HTML editors are not Kindle friendly.) Again, you can check how it scrolls and make sure there are no vertical spacing issues.
Write happy, be happy. 🙂
Copyright © 2018
Chris McMullen
Author of:
- Kindle Formatting Magic (just published)
- A Detailed Guide to Self-Publishing with Amazon (also part of a Boxed Set)
- The Improve Your Math Fluency series of workbooks (algebra, fractions, arithmetic, trig, long division, and more)
Follow me at WordPress, find my author page on Facebook, or connect with me through Twitter.