Kerning
The spacing between letters sometimes doesn’t look quite right to the eye. Kerning is the art of adjusting the spacing between individual letters in order to improve visual appeal.
Certain pairs of letters can be especially problematic. For example, consider the word WATER written in uppercase letters. If you look closely, you will see a noticeable gap in the pair WA, while the letters TE are nearly touching.
Contents
- Kerning Example
- Does it Matter?
- Kerning in Word
1. Kerning Example
Inconsistent spacing between letters arises from the shape of the letters. The W is slanting toward the A, which slants away from the W. The process of typing generally creates each letter in its own little block. The W and A blocks force a minimum separation, unless kerning is applied. See the image below.
Through kerning, the space between the W and A can be decreased, as in the following picture.
Note that the font above (Georgia) has a serif (that small line at the ends of each letter). When the WA pair is kerned, the space between the letters is decreased such that the end of each letter without the serif matches up with the end of the serif of the other letter. That is, look at the two red lines in the middle of the picture above and how they line up with the two letters.
See how kerning the WA pair improves the word WATER:
But it still isn’t perfect: It looks like there is too much space between AT, while TE seems crowded. These are adjustable, too:
Does it look right to your eye now? It’s better, but for perfectionists, there is still a little room to work with.
2. Does it Matter?
The eye can tell when the font isn’t kerned properly. Even if you know nothing about kerning, if the letter-spacing is off, your eye realizes that something isn’t quite right. You may not know what it is if you’re not knowledgeable about typography, yet you know that something seems funny.
Kerning is most important on the book cover. The cover makes the first impression. If the shopper is thinking, “Something seems funny here,” this factors into that first impression.
The text inside the book is important, too, but the font on the cover is usually quite large (so that it can be read in the thumbnail image), such that improper kerning tends to stand out more.
When the interior is properly kerned, the design of the book offers a better reading experience and may even be easier on the eyes.
However, the more people read electronic text without kerning (although kerning is performed on some web-based text, for example), the more they are accustomed to not reading kerned text.
A book may have a hundred thousand words, whereas the cover only has a few. Manually kerning every word carefully in the interior file would be a tedious process. If kerning is important, using a desktop publisher with automatic kerning is highly convenient. When kerning manually, searching for letter pairs that are the worst offenders will help make the task more efficient.
There is a danger. Expert typesetters know what they are doing. It is possible for a novice to do more harm than good, with a result that’s worse than no kerning at all.
Here are my suggestions:
- You should examine your title, subtitle, and author name on your cover. If there is significant inconsistency among letter spacing, try to resolve this. Get feedback from others about how the result looks compared to the original.
- If you don’t have a program with automatic kerning, either don’t apply kerning or just look for the most notorious letter pairs, such as Te and ry. Note that a letter and punctuation mark may warrant kerning, as in T followed by a period or colon.
3. Kerning in Word
I will describe how to apply kerning in Microsoft Word. I will do this specifically for Microsoft Word 2010, which is very similar to 2007 and 2013.
Consider the following sentence (written in Times New Roman). Kerning is off, which is the default in Microsoft Word.
In the sentence below, automatic kerning has been turned on:
 Notice that the word WATER looks much better. Automatic kerning is more efficient than working with one pair of letters at a time. Another significant improvement is that the period moved closer to the T.
Notice that the word WATER looks much better. Automatic kerning is more efficient than working with one pair of letters at a time. Another significant improvement is that the period moved closer to the T.
This is actually automatic kerning (which involves pairs of letters) and not manual tracking (which lets you manually adjust the spacing between letters, not necessarily letter pairs). Word has both options, but first I’ll explain how to adjust the manual kerning.
Here is how to apply kerning in Microsoft Word 2007 and up:
- If the text has already been typed, highlight the text (use Select All at the right of the Home tab if you wish to highlight the entire document).
- Click the funny icon in the bottom right corner of the Font group on the Home tab (this is illustrated below).
- Select the Advanced tab (the default is the Font tab).
- Check the box next to Kerning for Fonts. You can specify a minimum font size.
- If you want to get technical, for Open Type fonts you can play with the dropdown boxes at the bottom of the pop-up window.
Should you prefer to apply kerning manually to specific letter pairs, you can effectively do this through the manual tracking option (which technically is different from kerning, but if you apply it to the first letter of a single pair of letters, it effectively serves the function), highlight a single letter, then follow the instructions above, but instead of checking the box for Kerning, set the Spacing to Expanded or Condensed. (When you apply Spacing to an entire word, it’s called tracking, but when you expand or condense the space between a single pair of letters only, it’s called kerning.) Tracking can come in handy when you need to adjust the number of words on a specific line, e.g. to avoid a widow or render justification with smaller gaps between words.
If Microsoft Word doesn’t support automatic kerning for a font that you are using, you can still use the manual method.
Another option is scaling, but beware that Word’s scaling option (set by adjusting the percentage) in some cases also affects the line spacing (or the space between lines). I recommend trying automatic kerning first, then attempting manual tracking if that doesn’t satisfy your needs, and saving scaling as a last recourse (and check the vertical spacing carefully when you adjust the scaling, not just with what you see on the screen, but by printing it out, too).
Chris McMullen, Author of A Detailed Guide to Self-Publishing with Amazon and Other Online Booksellers
- Volume 1 on formatting and publishing
- Volume 2 on marketability and marketing
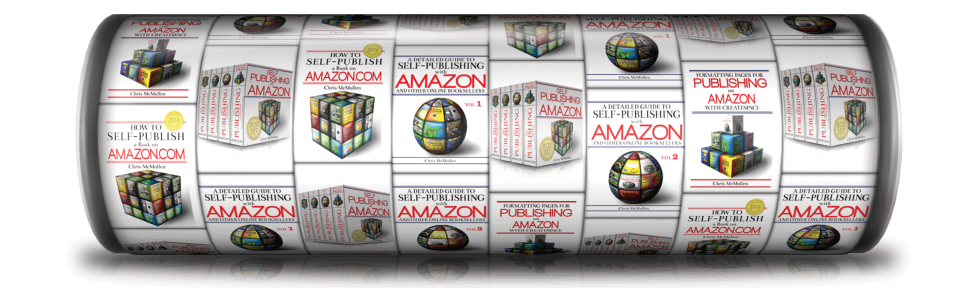








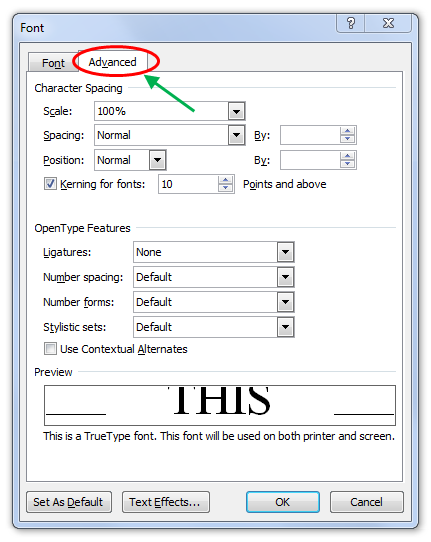
Good post. Do you have any tips on how to notice spacing issues with sans-serif or decorative/fancy fonts? I know that’s pretty broad, sorry. Is it all just a matter of eyeballing it?
If you have a good feel for it (or develop it by studying several examples with and without kerning), eyeballing is probably better. Ultimately, the reader will sense if it’s on or off by eyeball, so that’s what really matters. With serif fonts, comparing the serif to the natural letter end can help do this as a technique with certain letter pairs. For sans serif fonts, it’s easier to gauge what to measure (in the way of achieving consistent spacing), since that serif mark isn’t there to add confusion.
Okay, cool. Thank you!
Word is a great word processor but a horrible typesetting package. Thanks for the tips for tweaking it. Good stuff.
Word is commonly used to typeset for it’s accessibility, but it sure does cause a lot of headaches with page numbering, layout, etc.
Its justification algorithm also leaves a lot to be desired. On the other hand few people can afford the cost and learning curve demanded of InDesign. That accessibility and ubiquity of Word has a lot going for it.
The default justification has issues. There is a better alternative. For example, in Word 2010, go to File > Options > Advanced and click Layout Options at the very bottom (doesn’t look like a button, but it is), then check the box that says to do justification the way WordPerfect does. You can further improve justification by turning on automatic hyphenation and increasing the hyphenation zone to about 0.4″.
There is nothing like this in the Word 2011 for Mac – no kerning info, no advanced, no options – nothing to select. And no information on Help.
I can kern by hand in any of the Office programs by making each letter a unique object, and then manipulating them myself. For a cover, it’s worth the time. For the interior I’d have to go with whatever the defaults are.
I couldn’t find much on hyphenation, but there is a zone and an automatic hypenation box to check. I’ll see how that goes when I start justifying.
I haven’t read up on what you should do for ebooks and hyphenation yet. On the list. But I really hate the looks of unjustified right margins in ebooks – gives me a headache. I’ll learn – when I need it. Then it’ll stick.
I’m using a script font for my name on the temporary cover, and I’m not happy with the breaks between the letters yet. It doesn’t look as much like handwriting as I MAY want it (won’t know until I see it). There is no point in putting a lot of work into kerning, etc., until you’re sure you are considering that font a viable candidate. The font I’m using has a very funny lc ‘h’ – and my name has three hs in it, so it may be time to look for a different font.
Anyway, fun topic – and a modicum of care keeps a cover looking much more professional.
I need to take a good look at Word for Mac one of these days to see how it compares with Windows.
For e-books, you don’t have to worry about hyphenation. Some e-readers apply automatic hyphenation, others don’t.
I hate it when just one letter rules a font out. It always seems to be a letter that will be used frequently.
Alice Butcher Ehrhardt, the exact same settings DO existin Microsoft Word for Mac 2011. They are just located in a different place. First, select the text. Then, pull down the Format menu (NOT on the “ribbon”) and choose “Fonts…” In the Fonts dialog box, click on the Advanced tab. There you will see the same settings as in the example above. You can turn on “Kerning for fonts”.
God Bless You, Wheat Williams. I can now fix the labels for my wedding invitations. And thank you Chris for writing about this topic! I was about to pull my hair out. Word for MAC is so different.
Wow! I’ve never heard of this before, useful tips, thanks.
I’m glad you found it useful. 🙂
Thanks for this Chris – I don’t have MS Word, but the Libre (Open Office) I use (instead of Pages because I have a Mac) is compatible 🙂
One of these days I’m going to try out a Mac. 🙂
Reblogged this on Chris The Story Reading Ape's Meet New (to me) Authors Blog and commented:
KERNING ANYONE?
Thank you. 🙂
Revisiting kerning, now that I’m making the actual cover for Pride’s Children.
Word 2011 does have all the features mentioned by Wheat Williams, above – but the use of them is incredibly slow and awkward. You basically do it by eye, guess, go to the Format: Font menu, pick some numbers, click OK – and then go see what you got.
Not exactly very useful.
I’ve got a few similar features in Pixelmator – and I can see the effects immediately on the screen. So I’ll use that.
But JM Ney-Grimm has been making my mouth water with InDesign.
My version of Word 2011 for Mac (14.7.7) doesn’t have a “Format” menu, neither on the menu bar, nor the ribbon, so I’m not sure where others are finding this?
Word for Mac is different. In Windows, I open the Font dialog box on the Home ribbon and select the Advanced tab for kerning options.
Thanks, Chris – it was Wheat’s reply for Mac Word 2011 above which piqued my curiosity: he suggests that he has a “Format” menu… I’m not aware that Word 2011 has ever had a “Format” menu, but wondered if he had either a different version release to mine, or if it could be something that is optional (Word being awash with hidden features and default settings which are turned off or on in a somewhat whimisical fashion).
That said, I don’t have an “Advanced” tab on the “Home” ribbon, not in the “Fonts” panel or anywhere as far as I can see… Pointer, please?
Don’t look at the row of tabs Home Layout Document Elements etc.
Look higher. Find Word File Edit View Insert Format. That’s the Format menu.
Alternatively, hold the command key + D to open the font dialog box.
Thanks again for looking at this, Chris, but that’s just circling round to my original point…
My menu bar doesn’t have a “Format” menu, it runs:
Apple • Word • File • Edit • View • Insert • Font • Tools • Table • Window • AppleScripts • Help
The Font menu doesn’t have anything other than a list of available fonts.
There is the *potential* for a Format menu, because there is a suite of commands which are titled “FormatXXXX” (including the “FormatFont” command, which is what the Command–D command is attached to), but no on-screen, or (as far as I can see) Menu, or sub-menu, in which they might be gathered.
So my (possibly poorly worded) query is/ was, is there a way to invoke a menu that my application isn’t currently using…?
I’m afraid I can’t help with your version of Word for Mac. (Perhaps a Mac user will happen to know.) Good luck.